方法1
1、背景描述
今天有点裂开了!
win7下的本地虚拟机好久没用了,今天要测试个东东,发现磁盘空间快满了,就调整了下虚拟机磁盘空间(如下图),调整后系统不认,还的去linux环境中配置,弄了半天,新增磁盘空间还是不识别,就想着安装图形化来操作,然而图形化安装,居然需要好几个G空间,删了删去,还是凑不够,干脆弄了一个新的虚拟机环境,顺便安装了下图形化环境。
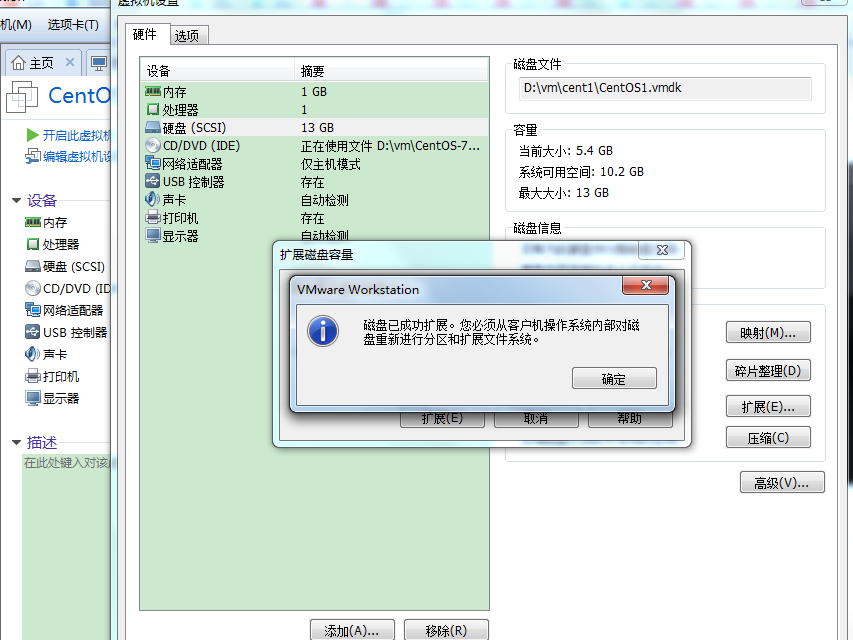
2.解决方案
2.1 说明
系统是centos7.9(M啊,刚才还是7.5,图形界面进不去,yum update下,升到7.9了啊)
cat /etc/redhat-release
CentOS Linux release 7.9.2009 (Core)
2.2 yum安装图形化
yum groupinstall "X Window System"
yum update grub2-common
yum groupinstall -y "GNOME Desktop"
正常情况下,直接执行startx就可以了。
startx
2.3 报错
安装后进不去,报错,然后一直不动,网上说的方案比较多,什么安装vm tools的;
报错信息:
startx:xauth: file /root/.serverauth.25690 does not exist
解决方案:更新系统,解决了。
yum update
方法2:
CentOS 7 默认是没有图形化界面的。
使用root管理员身份:
1.安装X窗口系统
yum groupinstall “X Window System” //注意有引号
过程中全选y,末尾显示Complete! 即完成。
2.安装Gnome图形界面软件
yum groupinstall “GNOME Desktop” “Graphical Administration Tools”
过程中全选y,末尾显示Complete! 即完成。
到这里安装就全部完成了,通过startx命令即可进入图形界面(可能需要重启)
经过以上步骤我们启动虚拟机进入的界面还是命令行界面,执行以下命令即可直接进入图形界面:
1.查看默认启动的模式
systemctl get-default
2.开机启动图形界面
systemctl set-default graphical.target(图形界面模式)
reboot(重启系统)
3.开机启动命令行界面
systemctl set-default multi-user.target(字符界面模式)
reboot(重启系统)
方法3:
centos7安装图形化界面
centos7没有图形化操作可能对很多人来说都不太习惯,下面我们来为centos7安装图形化界面,本文以安装 GNOME 图形化为例
写在安装前:
如果你的centos7是最小化安装的那默认都是不带X WINDOWS的,那在安装图形化界面之前,你得先安装一下X WINDOWS,这个控制功能
yum groupinstall “X Window System” -y
1、输入安装命令
yum groupinstall -y “GNOME Desktop”
等待安装完成,出现Complete
2、服务器上直接输入命令进入图形化界面
init 5
进入图形界面设置
方法4:
一、在centos7 中部署远程桌面所使用的程序
1、关闭防火墙和selinux(xrdp是通过3389端口远程桌面连接 )
[root@localhost ~]# systemctl stop firewalld #临时关闭防火墙
[root@localhost ~]# systemctl disable firewalld.service #永久关闭防火墙
[root@localhost ~]# setenforce 0 #临时关闭selinux
[root@localhost ~]# sed -i ‘s/enforcing/disabled/g’ /etc/selinux/config #永久关闭selinux
2、查看可用环境分组是否有Server with GUI group
[root@localhost ~]# yum group list
3、直接安装Server with GUI
[root@localhost ~]# yum groupinstall “Server with GUI” -y
4、设置系统启动默认加入GUI界面,通过以下命令以启用GUI作为默认值,以便系统启动进入图形模式
[root@localhost ~]# systemctl set-default graphical
5、安装epel库和xrdp
[root@localhost ~]# yum install -y epel-release xrdp
6、安装tigervnc-server(因为Xrdp最终会自动启用VNC,所以必须安装tigervnc-server,否则xrdp无法使用)
[root@localhost ~]# yum install -y tigervnc-server
7、启动xrdp并设置成开机自启
[root@localhost ~]# systemctl stsrt xrdp
[root@localhost ~]# systemctl enable xrdp
8、查看xrdp程序、端口是否启动
[root@localhost ~]# systemctl status xrdp
[root@localhost ~]# netstat -antpl | grep 3389 #查看3389端口是否启动
二、在win电脑上面mstsc远程桌面连接centos7的地址
Centos7安装图形化界面并使用Windows远程桌面连接离线部署
1、关闭防火墙和selinux
略
2、只下载不安装Server with GUI
[root@localhost ~]# yum install “Server with GUI” –downloadonly –downloaddir=/opt/GUI #–downloadonly –downloaddir=/opt/GUI 只下载不安装 GUI所需要的rpm包到/opt/GUI
3、同理只下载不安装epel、xrdp、tigervnc-server
[root@localhost ~]# yum install epel-release –downloadonly –downloaddir=/opt/epel # 分别下载到/opt/对应的目录epel、xrdp、tigervnc
4、rpm安装对应目录里的Server with GUI、epel、xrdp、tigervnc-server包
[root@localhost GUI]# pwd
/opt/GUI
[root@localhost GUI]# rpm -ivh *.rpm –force –nodeps # –force –nodeps 强制安装
在分别去opt下这三个目录epel、xrdp、tigervnc安装对应的rpm包
5、设置系统启动默认加入GUI界面,通过以下命令以启用GUI作为默认值,以便系统启动进入图形模式
[root@localhost ~]# systemctl set-default graphical
6、启动xrdp并设置成开机自启
[root@localhost ~]# systemctl stsrt xrdp
[root@localhost ~]# systemctl enable xrdp
7、查看xrdp程序、端口是否启动
[root@localhost ~]# systemctl status xrdp
8、win直接远程桌面访问即可
————————————————